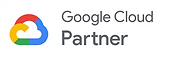Have you ever had trouble finding things in your inbox? While Gmail has powerful search capabilities, searching through thousands of past emails to find what you need can be time consuming and overwhelming.
One of the difficulties with Gmail’s search functionality is that not only do you need to need to know it exists, but you must also be able to both articulate what you’re looking for and know how to translate that into the right syntax/language. Not everyone can (or wants to) do that.
Google has addressed some of this by adding AI driven features that help organize emails for you. And Kiwi has tried to save you more time by adding features like our Focus Filtered Inbox which simplifies many common search requests allowing you to find emails by simply turning filters on and off with the click of a button.
But there are times when you need to go beyond these tools and really dig into Gmail’s more advanced search functionality to find precisely what you're looking for in your inbox and beyond.
This requires using search operators to fine-tune a search. If you’re a novice to search operators, I suggest starting with Gmail’s Advanced Search window. Click the Show search options drop-down arrow in the Gmail search field to open an advanced search window. You'll see you can search by things like sender, subject words, size, date and whether or not the message has attachments.
This is usually about as far as most people venture unless they have some coding skills. You can also type search operators and logic directly into the Search mail field (in both the main Gmail window and in the advanced search window).
Here are some of the operators you might find useful and a brief description of what they do:
subject: searches the Subject line. For example, subject:vacation finds all messages with vacation in the subject line.
from: searches for the name or email address of the sender.
to: searches the To line for names and addresses.
cc & bcc: searches for recipients in the Cc or Bcc field.
label: searches for messages assigned a label.
is:starred searches for starred messages. You can also specify the color of a star or other mark using has:. For example, has:yellow-star returns messages with a yellow star,
is: search for all messages that have a certain characteristic such as starred, unread, ead, and important
has:attachment searches for messages that have attached files.
filename: searches within file names of attachments. You can include file name extensions to restrict your search to certain file types. For example, filename:.doc finds all messages with .doc attachments.
is:chat searches for chat logs.
in: searches in the folder you specify, such as Drafts, Inbox, Chats, Sent, Spam, and Trash. Anywhere includes the Spam and Trash folders. For example, in:drafts finds all messages in your Drafts folder.
after: finds messages sent on or after a date, which is typed as YYYY/MM/DD. For example, after:2020/07/01 finds all messages sent or received on or after July 1, 2020
before: searches for messages sent before a date. For example, before:2020/07/01 finds all messages sent or received on or before July 1, 2020.
larger: (or larger_than:) finds emails exceeding a size you specify. Bytes is the default measurement; use k for kilobytes and m for megabytes. For example, larger_than:200k finds all messages that exceed 200,000 bytes.
size: searches for messages exceeding the given size in bytes.
smaller: (or smaller_than:) searches for messages smaller than the specified size.
Operators and search terms can be combined with the following modifiers:
AND By default, Gmail combines terms with an AND.
OR finds messages containing at least one of two terms or expressions.
Quotation marks: "" searches for a phrase (not case-sensitive).
Plus Sign: + searches for a term exactly as typed.
Minus sign: - returns messages that do not contain a specified term or expression.
Parentheses: () searches for terms or expressions as a group.